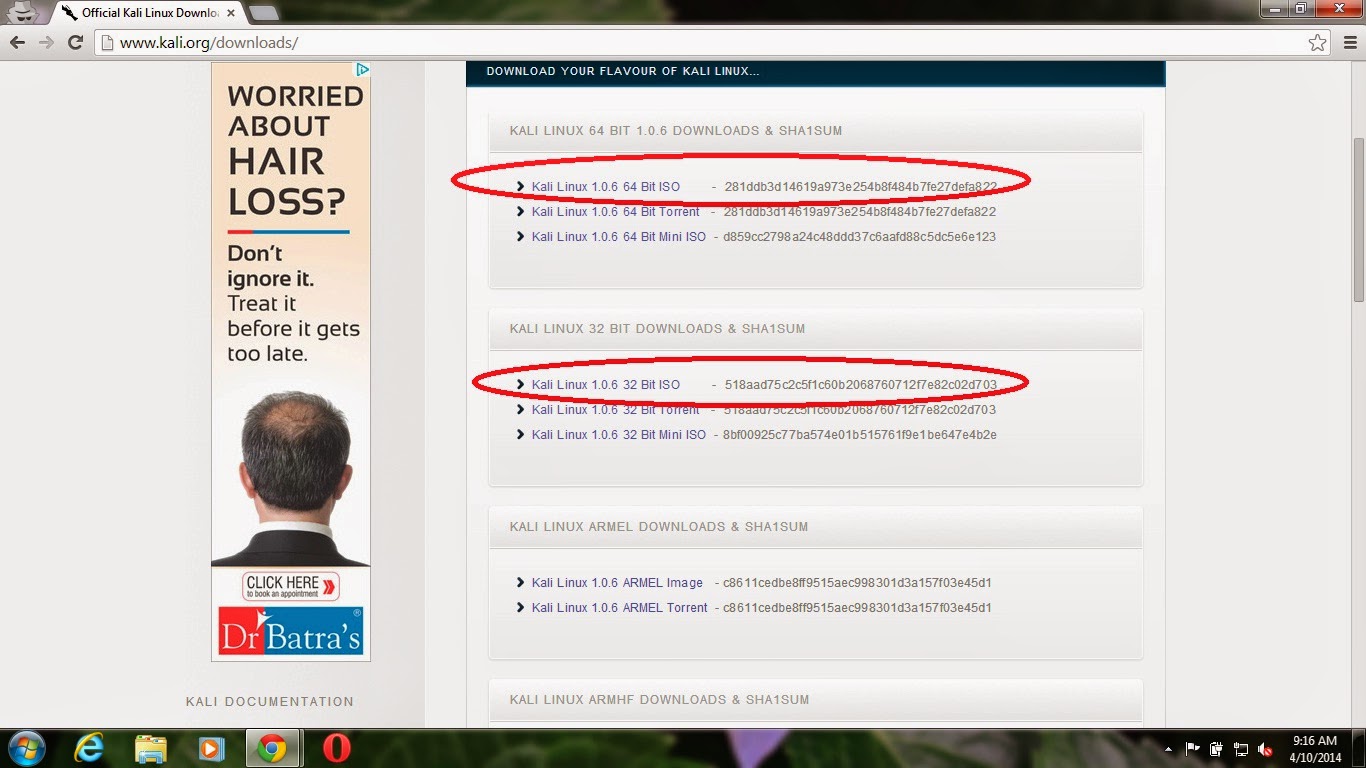Install Kali Linux Using Oracle VM Virtual Box inside Windows 7
Welcome Back Guys , I'm here with a new tutorial on "Installing Kali Linux Using Oracle VM Virtual Box " .
Installing Kali Linux along with an extra Operating System is quite difficult but It's pretty easier to install inside an Operating System using Virtual Box . I'm using Kali Linux inside Windows 7 with the help of Virtual Box .
Isn't it amazing to use Both Operating Systems at the same time .
Requirement :- Windows 7 installed on your PC/Laptop (Here I'm using Windows 7 Ultimate for this tutorial), Kali Linux OS (.ISO file or a boot disk of Kali Linux) , Virtual Box .
Download Links are Below for Virtual Box and Kali Linux :-
Kali Linux :- http://www.kali.org/downloads/ Download any 32 bit or 64 bit , it's your choice , I'm using 32 bit here .
Virtual Box :- https://www.virtualbox.org/wiki/Downloads
So Lets start with the tutorial :-
1) Install Virtual Box on your system , now lets get started with it .
2) Click on "New" button .
2) As I've written the name Kali Linux 1.0.6 in the name field , you can give any name , now select Linux from the second category and from the third category select Debian 32 bit or 64 bit , it depends on the Kali Linux ISO file which you have downloaded is 32 bit or 64 bit .
(I've Kali Linux 32 bit so I'll select Debian 32 bit)
3) Now we have to select the amount of RAM to be allotted to our virtual machine , I'll select 1 GB i.e. 1024 MB . You can select the amount you want to allot it's not compulsory to allow 1 GB , you can give 512 MB also or any amount you want , it depends on the size of your RAM .
4) Now we are going to create a virtual hard drive now .
5) Click on VDI (VirtualBox Disk Image) .
6) Now Click on Dynamically Allocated .
7) You can take the amount of hard drive you want for the installation , or anything else , it depends on you , here I'll take 25.55 GB , then click on create , It will create your virtual machine now .
8) So here is your virtual machine , now click on it and then click on start .
9) A screen will appear on your desktop , it will ask you for virtual optical disk file , just give that location to it , if it's in your DVD then give it the Location of Host Drive : H , if it's in your Pen Drive then give it the location I , if the ISO file is in your PC then click on the folder icon and then select the ISO .
10) Now select the ISO and click on open .
11) After all this work , now click on start .
12) Now Kali Linux Installation Screen will appear , Just click on install .
13) The Installation will begin now .
Hope You Liked This Tutorial :-) , Thanx alot for your patience .
Watch the full video below if you don't know how to install Kali Linux .
Installing Kali Linux along with an extra Operating System is quite difficult but It's pretty easier to install inside an Operating System using Virtual Box . I'm using Kali Linux inside Windows 7 with the help of Virtual Box .
Isn't it amazing to use Both Operating Systems at the same time .
Requirement :- Windows 7 installed on your PC/Laptop (Here I'm using Windows 7 Ultimate for this tutorial), Kali Linux OS (.ISO file or a boot disk of Kali Linux) , Virtual Box .
Download Links are Below for Virtual Box and Kali Linux :-
Kali Linux :- http://www.kali.org/downloads/ Download any 32 bit or 64 bit , it's your choice , I'm using 32 bit here .
Virtual Box :- https://www.virtualbox.org/wiki/Downloads
So Lets start with the tutorial :-
1) Install Virtual Box on your system , now lets get started with it .
2) Click on "New" button .
2) As I've written the name Kali Linux 1.0.6 in the name field , you can give any name , now select Linux from the second category and from the third category select Debian 32 bit or 64 bit , it depends on the Kali Linux ISO file which you have downloaded is 32 bit or 64 bit .
(I've Kali Linux 32 bit so I'll select Debian 32 bit)
3) Now we have to select the amount of RAM to be allotted to our virtual machine , I'll select 1 GB i.e. 1024 MB . You can select the amount you want to allot it's not compulsory to allow 1 GB , you can give 512 MB also or any amount you want , it depends on the size of your RAM .
4) Now we are going to create a virtual hard drive now .
6) Now Click on Dynamically Allocated .
7) You can take the amount of hard drive you want for the installation , or anything else , it depends on you , here I'll take 25.55 GB , then click on create , It will create your virtual machine now .
8) So here is your virtual machine , now click on it and then click on start .
9) A screen will appear on your desktop , it will ask you for virtual optical disk file , just give that location to it , if it's in your DVD then give it the Location of Host Drive : H , if it's in your Pen Drive then give it the location I , if the ISO file is in your PC then click on the folder icon and then select the ISO .
10) Now select the ISO and click on open .
11) After all this work , now click on start .
12) Now Kali Linux Installation Screen will appear , Just click on install .
13) The Installation will begin now .
Hope You Liked This Tutorial :-) , Thanx alot for your patience .
Watch the full video below if you don't know how to install Kali Linux .
Labels: Ethical Hacking, Install Kali Linux Using Oracle VM Virtual Box, Jagdeep, Jagdeep Gill, Jagdeep Gill Production, Jagdeep-Gill, Kali Linux, Kali Linux Hacking, Tricks Geek