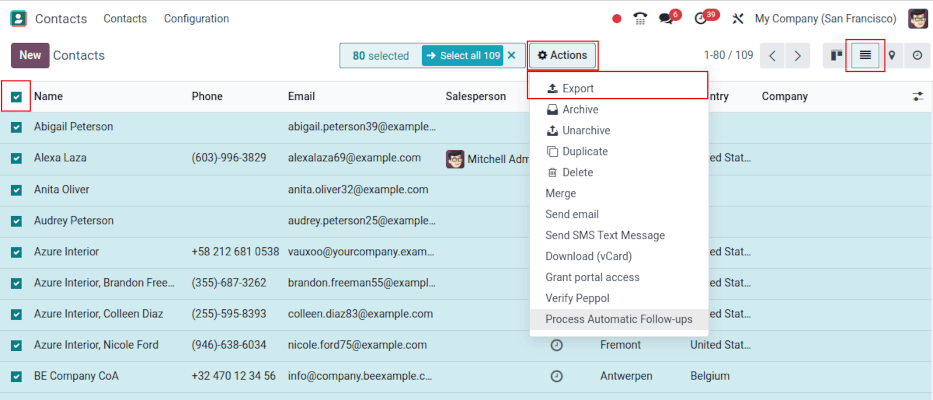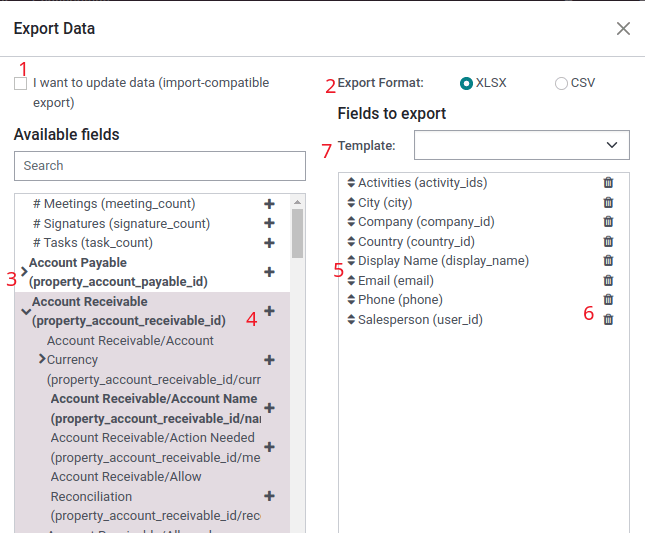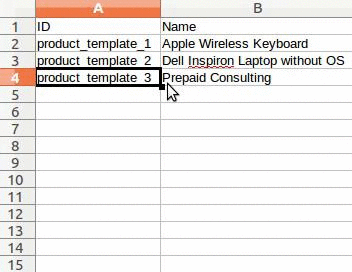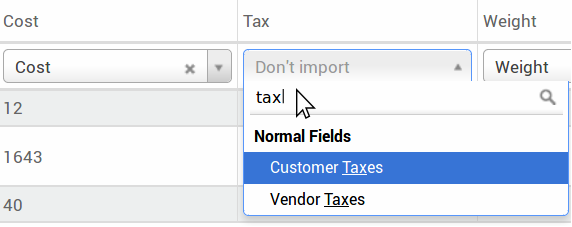Ekspor data dari Odoo
Saat bekerja dengan database, terkadang data Anda perlu diekspor ke file yang berbeda. Melakukan hal ini dapat membantu melakukan pelaporan atas aktivitas Anda (meskipun Odoo menawarkan alat pelaporan yang tepat dan mudah pada setiap aplikasi yang tersedia).
Dengan Odoo, Anda dapat mengekspor nilai dari bidang mana pun di catatan mana pun. Untuk melakukannya, aktifkan tampilan daftar pada item yang perlu diekspor, klik Tindakan , lalu Ekspor .
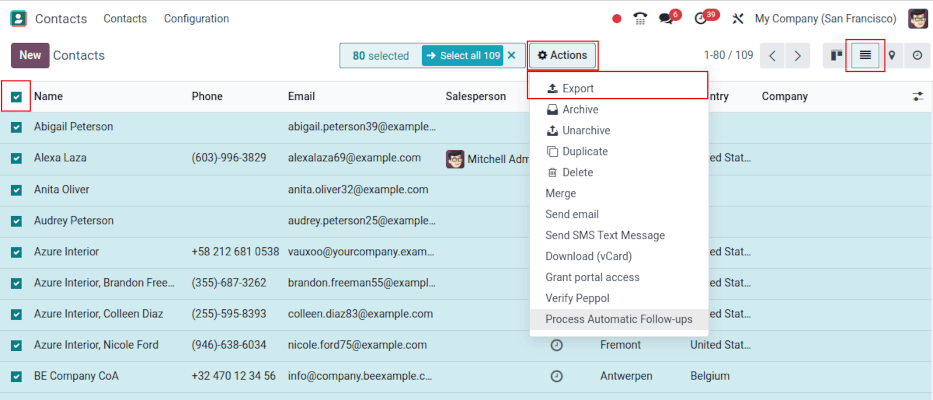
Cukup sederhana, tindakan ini masih memiliki beberapa kekhususan. Faktanya, saat mengklik Ekspor , jendela pop-up muncul dengan beberapa opsi untuk mengekspor data:
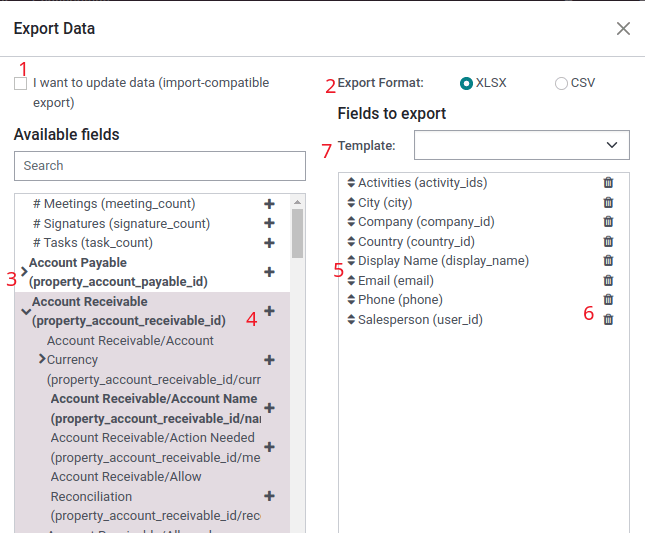
Dengan mencentang opsi Saya ingin memperbarui data , sistem hanya menampilkan bidang yang dapat diimpor. Ini sangat membantu jika Anda ingin memperbarui catatan yang ada. Pada dasarnya, ini berfungsi seperti filter. Membiarkan kotak tidak dicentang akan memberikan lebih banyak opsi bidang karena ini memperlihatkan semua bidang, bukan hanya bidang yang dapat diimpor.
Saat mengekspor, Anda dapat memilih antara dua format: .csv dan .xls. Dengan .csv, item dipisahkan dengan koma, sedangkan .xls menyimpan informasi tentang semua lembar kerja dalam sebuah file, termasuk konten dan pemformatan.
Itu adalah item yang mungkin ingin Anda ekspor. Gunakan panah untuk menampilkan opsi sub-bidang lainnya. Tentu saja, Anda dapat menggunakan bilah pencarian untuk menemukan bidang tertentu dengan lebih mudah. Untuk menggunakan opsi pencarian secara lebih efisien, tampilkan semua bidang dengan mengklik semua panah!
Tombol + ada untuk menambahkan bidang ke daftar “untuk mengekspor”.
"Pegangan" di sebelah bidang yang dipilih memungkinkan Anda memindahkan bidang ke atas dan ke bawah untuk mengubah urutan tampilannya dalam file yang diekspor.
Tempat sampah ada jika Anda perlu menghapus kolom.
Untuk laporan berulang, mungkin menarik untuk menyimpan preset ekspor. Pilih semua yang diperlukan dan klik pada bilah templat. Di sana, klik Templat baru dan beri nama milik Anda. Lain kali Anda perlu mengekspor daftar yang sama, cukup pilih templat terkait.
Tip
Ada baiknya untuk mengingat pengenal eksternal bidang tersebut. Misalnya Perusahaan Terkait sama dengan parent_id . Melakukannya membantu hanya mengekspor apa yang ingin Anda impor berikutnya.
Bagaimana memulainya
Anda dapat mengimpor data pada objek bisnis Odoo mana pun menggunakan format Excel (.xlsx) atau CSV (.csv): kontak, produk, laporan bank, entri jurnal, dan bahkan pesanan!
Buka tampilan objek yang ingin Anda isi dan klik .

Di sana Anda diberikan templat yang dapat Anda isi dengan mudah menggunakan data Anda sendiri. Templat tersebut dapat diimpor dalam satu klik; Pemetaan data sudah dilakukan.
Bagaimana mengadaptasi template
Tambahkan, hapus, dan urutkan kolom agar paling sesuai dengan struktur data Anda.
Kami menyarankan untuk tidak menghapus ID tersebut (lihat alasannya di bagian selanjutnya).
Tetapkan ID unik untuk setiap rekaman dengan menyeret urutan ID ke bawah.
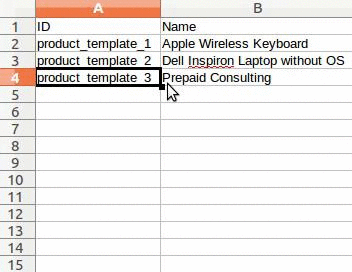
Saat Anda menambahkan kolom baru, Odoo mungkin tidak dapat memetakannya secara otomatis jika labelnya tidak sesuai dengan bidang apa pun di Odoo. Jangan khawatir! Anda dapat memetakan kolom baru secara manual saat menguji impor. Cari daftar untuk bidang yang sesuai.
Kemudian, gunakan label bidang ini di file Anda agar dapat langsung berfungsi di lain waktu.
Cara mengimpor dari aplikasi lain
Untuk membuat ulang hubungan antara catatan yang berbeda, Anda harus menggunakan pengidentifikasi unik dari aplikasi asli dan memetakannya ke kolom ID (ID Eksternal) di Odoo. Saat Anda mengimpor rekaman lain yang tertaut ke rekaman pertama, gunakan XXX/ID (XXX/ID Eksternal) ke pengidentifikasi unik asli. Anda juga dapat menemukan catatan ini menggunakan namanya tetapi Anda akan terjebak jika setidaknya 2 catatan memiliki nama yang sama.
ID juga akan digunakan untuk memperbarui impor asli jika Anda perlu mengimpor ulang data yang diubah nanti, oleh karena itu sebaiknya tentukan kapan pun memungkinkan .
Saya tidak dapat menemukan bidang yang ingin saya petakan kolomnya
Odoo mencoba mencari dengan beberapa heuristik, berdasarkan sepuluh baris pertama file, jenis bidang untuk setiap kolom di dalam file Anda. Misalnya jika Anda memiliki kolom yang hanya berisi angka, hanya kolom bertipe Integer yang akan ditampilkan untuk Anda pilih. Meskipun perilaku ini mungkin baik dan mudah untuk sebagian besar kasus, mungkin juga terjadi kesalahan atau Anda ingin memetakan kolom Anda ke bidang yang tidak diusulkan secara default.
Jika itu terjadi, Anda hanya perlu mencentang opsi ** Tampilkan bidang bidang relasi (lanjutan) **, Anda kemudian dapat memilih dari daftar lengkap bidang untuk setiap kolom.
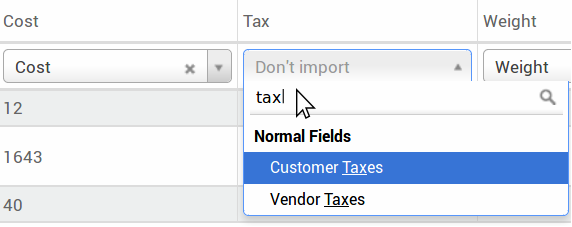
Bisakah saya mengimpor nomor dengan tanda mata uang (misal: $32.00)?
Ya, kami sepenuhnya mendukung angka dengan tanda kurung untuk mewakili tanda negatif serta angka dengan tanda mata uang yang menyertainya. Odoo juga secara otomatis mendeteksi pemisah ribuan/desimal yang Anda gunakan (Anda dapat mengubahnya di bawah options ). Jika Anda menggunakan simbol mata uang yang tidak diketahui Odoo, simbol tersebut mungkin tidak dikenali sebagai angka dan akan error.
Contoh angka yang didukung (menggunakan tiga puluh dua ribu sebagai contoh):
32.000,00
32000,00
32.000,00
-32000.00
(32000,00)
$32.000,00
(32000,00€)
Contoh yang tidak akan berhasil:
ABC 32.000,00
$(32.000,00)
Apa yang dapat saya lakukan jika tabel pratinjau Impor tidak ditampilkan dengan benar?
Secara default, pratinjau Impor diatur dengan koma sebagai pemisah bidang dan tanda kutip sebagai pembatas teks. Jika file csv Anda tidak memiliki pengaturan ini, Anda dapat mengubah Opsi Format File (ditampilkan di bawah bilah Telusuri file CSV setelah Anda memilih file).
Perhatikan bahwa jika file CSV Anda memiliki tabulasi sebagai pemisah, Odoo tidak akan mendeteksi pemisahan tersebut. Anda perlu mengubah opsi format file di aplikasi spreadsheet Anda. Lihat pertanyaan berikut.
Apa perbedaan antara ID Basis Data dan ID Eksternal?
Beberapa bidang menentukan hubungan dengan objek lain. Misalnya, negara kontak adalah link ke rekaman objek 'Negara'. Saat Anda ingin mengimpor bidang tersebut, Odoo harus membuat ulang tautan antar catatan yang berbeda. Untuk membantu Anda mengimpor kolom tersebut, Odoo menyediakan tiga mekanisme. Anda harus menggunakan satu dan hanya satu mekanisme per bidang yang ingin Anda impor.
Misalnya, untuk mereferensikan negara kontak, Odoo mengusulkan kepada Anda 3 bidang berbeda untuk diimpor:
Negara: nama atau kode negara
ID Negara/Database: ID Odoo unik untuk sebuah data, ditentukan oleh kolom ID postgresql
Negara/ID Eksternal: ID catatan ini yang direferensikan dalam aplikasi lain (atau file .XML yang mengimpornya)
Untuk negara Belgia, Anda dapat menggunakan salah satu dari 3 cara impor berikut:
Sesuai dengan kebutuhan Anda, Anda harus menggunakan salah satu dari 3 cara berikut untuk mereferensikan catatan dalam relasi. Inilah saatnya Anda harus menggunakan salah satu, sesuai kebutuhan Anda:
Gunakan Negara: Ini adalah cara termudah ketika data Anda berasal dari file CSV yang dibuat secara manual.
Gunakan ID Negara/Database: Anda sebaiknya jarang menggunakan notasi ini. Ini banyak digunakan oleh pengembang karena keuntungan utamanya adalah tidak pernah terjadi konflik (Anda mungkin memiliki beberapa catatan dengan nama yang sama, namun mereka selalu memiliki ID Database yang unik)
Gunakan ID Negara/Eksternal: Gunakan ID Eksternal saat Anda mengimpor data dari aplikasi pihak ketiga.
Saat Anda menggunakan ID Eksternal, Anda dapat mengimpor file CSV dengan kolom “ID Eksternal” untuk menentukan ID Eksternal dari setiap data yang Anda impor. Kemudian, Anda akan dapat membuat referensi ke catatan tersebut dengan kolom seperti “Field/External ID”. Dua file CSV berikut memberi Anda contoh Produk dan Kategorinya.
CSV file for categories.
CSV file for Products.
Apa yang dapat saya lakukan jika saya memiliki beberapa kecocokan untuk suatu bidang?
Misalnya, jika Anda memiliki dua kategori produk dengan nama turunan “Dapat Dijual” (yaitu “Produk Lain-Lain/Dapat Dijual” & “Produk Lain/Dapat Dijual”), validasi Anda dihentikan namun Anda masih dapat mengimpor data. Namun, kami menyarankan Anda untuk tidak mengimpor data karena semuanya akan ditautkan ke kategori 'Dapat Dijual' pertama yang ditemukan dalam daftar Kategori Produk (“Produk Lain-Lain/Dapat Dijual”). Kami menyarankan Anda mengubah salah satu nilai duplikat atau hierarki kategori produk Anda.
Namun jika Anda tidak ingin mengubah konfigurasi kategori produk, kami sarankan Anda menggunakan ID eksternal untuk bidang 'Kategori' ini.
Bagaimana cara mengimpor hubungan one2many (misalnya beberapa Jalur Pesanan dari Pesanan Penjualan)?
Jika Anda ingin mengimpor pesanan penjualan yang memiliki beberapa jalur pesanan; untuk setiap baris pesanan, Anda perlu memesan baris tertentu di file CSV. Baris pesanan pertama akan diimpor pada baris yang sama dengan informasi terkait pesanan. Setiap baris tambahan akan memerlukan baris tambahan yang tidak memiliki informasi apa pun di bidang yang berhubungan dengan pesanan. Sebagai contoh, berikut adalah purchase.order_functional_error_line_cant_adpat.CSVfile beberapa kutipan yang dapat Anda impor, berdasarkan data demo.
File for some Quotations.
File CSV berikut menunjukkan cara mengimpor pesanan pembelian dengan baris pesanan pembelian masing-masing:
Purchase orders with their respective purchase order lines.
File CSV berikut menunjukkan cara mengimpor pelanggan dan kontaknya masing-masing:
Customers and their respective contacts.
Bisakah saya mengimpor catatan yang sama beberapa kali?
Jika Anda mengimpor file yang berisi salah satu kolom “ID Eksternal” atau “ID Basis Data”, rekaman yang telah diimpor akan diubah dan bukannya dibuat. Ini sangat berguna karena memungkinkan Anda mengimpor file CSV yang sama beberapa kali sambil membuat beberapa perubahan di antara dua impor. Odoo akan mengurus pembuatan atau modifikasi setiap record tergantung apakah record tersebut baru atau tidak.
Fitur ini memungkinkan Anda menggunakan alat Impor/Ekspor Odoo untuk mengubah kumpulan catatan di aplikasi spreadsheet favorit Anda.
Apa yang terjadi jika saya tidak memberikan nilai untuk bidang tertentu?
Jika Anda tidak menyetel semua kolom di file CSV Anda, Odoo akan menetapkan nilai default untuk setiap kolom yang tidak ditentukan. Namun jika Anda menyetel kolom dengan nilai kosong di file CSV, Odoo akan menyetel nilai KOSONG di kolom tersebut, alih-alih menetapkan nilai default.
Bagaimana cara mengekspor/mengimpor tabel berbeda dari aplikasi SQL ke Odoo?
Jika Anda perlu mengimpor data dari tabel yang berbeda, Anda harus membuat ulang hubungan antar catatan milik tabel yang berbeda. (misalnya jika Anda mengimpor perusahaan dan orang, Anda harus menciptakan kembali hubungan antara setiap orang dan perusahaan tempat mereka bekerja).
Untuk mengelola hubungan antar tabel, Anda dapat menggunakan fasilitas “ID Eksternal” Odoo. “ID Eksternal” dari sebuah catatan adalah pengidentifikasi unik dari catatan ini di aplikasi lain. “ID Eksternal” ini harus unik di seluruh rekaman semua objek, jadi sebaiknya awali “ID Eksternal” ini dengan nama aplikasi atau tabel. (seperti 'perusahaan_1', 'orang_1', bukan '1')
Sebagai contoh, misalkan Anda memiliki database SQL dengan dua tabel yang ingin Anda impor: perusahaan dan orang. Setiap orang tergabung dalam satu perusahaan, jadi Anda harus menciptakan kembali hubungan antara seseorang dan perusahaan tempat dia bekerja. (Jika Anda ingin menguji contoh ini, berikut adalah )dump of such a PostgreSQL database
Pertama-tama kami akan mengekspor semua perusahaan dan “ID Eksternal” mereka. Di PSQL, tulis perintah berikut:
> copy (select 'company_'||id as "External ID",company_name as "Name",'True' as "Is a Company" from companies) TO '/tmp/company.csv' with CSV HEADER;
Perintah SQL ini akan membuat file CSV berikut:
External ID,Name,Is a Company
company_1,Bigees,True
company_2,Organi,True
company_3,Boum,True
Untuk membuat file CSV untuk orang, yang ditautkan ke perusahaan, kami akan menggunakan perintah SQL berikut di PSQL:
> copy (select 'person_'||id as "External ID",person_name as "Name",'False' as "Is a Company",'company_'||company_id as "Related Company/External ID" from persons) TO '/tmp/person.csv' with CSV
Ini akan menghasilkan file CSV berikut:
External ID,Name,Is a Company,Related Company/External ID
person_1,Fabien,False,company_1
person_2,Laurence,False,company_1
person_3,Eric,False,company_2
person_4,Ramsy,False,company_3
Seperti yang Anda lihat di file ini, Fabien dan Laurence bekerja untuk perusahaan Bigees (perusahaan_1) dan Eric bekerja untuk perusahaan Organi. Hubungan antara orang dan perusahaan dilakukan dengan menggunakan ID Eksternal perusahaan. Kami harus mengawali “ID Eksternal” dengan nama tabel untuk menghindari konflik ID antara orang dan perusahaan (orang_1 dan perusahaan_1 yang berbagi ID 1 yang sama di database asli).
Kedua file yang dihasilkan siap diimpor di Odoo tanpa modifikasi apa pun. Setelah mengimpor kedua file CSV ini, Anda akan memiliki 4 kontak dan 3 perusahaan. (dua kontak pertama terhubung ke perusahaan pertama). Anda harus terlebih dahulu mengimpor perusahaannya, lalu orangnya.
Cara mengadaptasi template impor
Templat impor disediakan di alat impor data yang paling umum untuk diimpor (kontak, produk, laporan bank, dll.). Anda dapat membukanya dengan perangkat lunak spreadsheet apa pun (Microsoft Office, OpenOffice, Google Drive, dll.).
Cara menyesuaikan file
Hapus kolom yang tidak Anda perlukan. Kami menyarankan untuk tidak menghapus ID tersebut (lihat alasannya di bawah).
Tetapkan ID unik untuk setiap rekaman dengan menyeret urutan ID ke bawah.
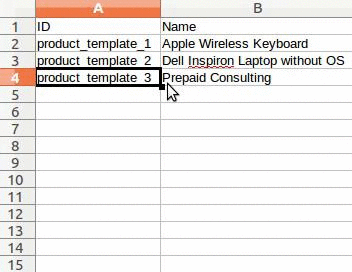
Saat Anda menambahkan kolom baru, Odoo mungkin tidak dapat memetakannya secara otomatis jika labelnya tidak sesuai dengan bidang sistem mana pun. Jika demikian, temukan bidang yang sesuai menggunakan pencarian.
Kemudian, gunakan label yang Anda temukan di template impor agar dapat langsung berfungsi saat Anda mencoba mengimpor lagi.
Mengapa kolom “ID”.
ID (ID Eksternal) adalah pengidentifikasi unik untuk item baris . Jangan ragu untuk menggunakan salah satu perangkat lunak Anda sebelumnya untuk memudahkan transisi ke Odoo.
Menetapkan ID tidak wajib saat mengimpor tetapi membantu dalam banyak kasus:
Cara mengimpor bidang relasi
Sebuah objek Odoo selalu berhubungan dengan banyak objek lainnya (misalnya suatu produk dihubungkan dengan kategori produk, atribut, vendor, dll.). Untuk mengimpor relasi tersebut, Anda perlu mengimpor rekaman objek terkait terlebih dahulu dari menu daftarnya sendiri.
Anda dapat melakukannya menggunakan nama rekaman terkait atau ID-nya. ID diharapkan ketika dua catatan memiliki nama yang sama. Dalam hal demikian tambahkan ” / ID” di akhir kolom judul (misal untuk atribut produk: Atribut Produk / Atribut / ID).